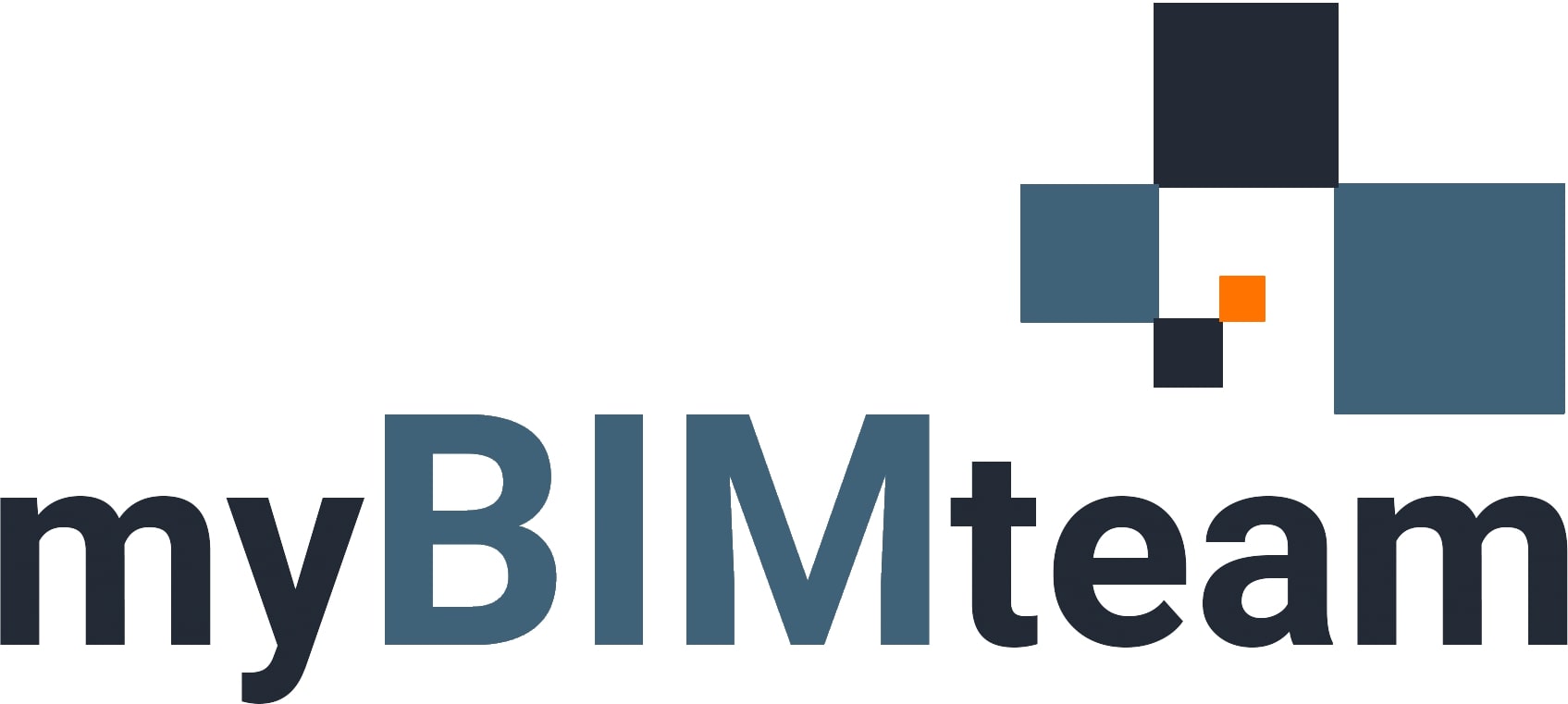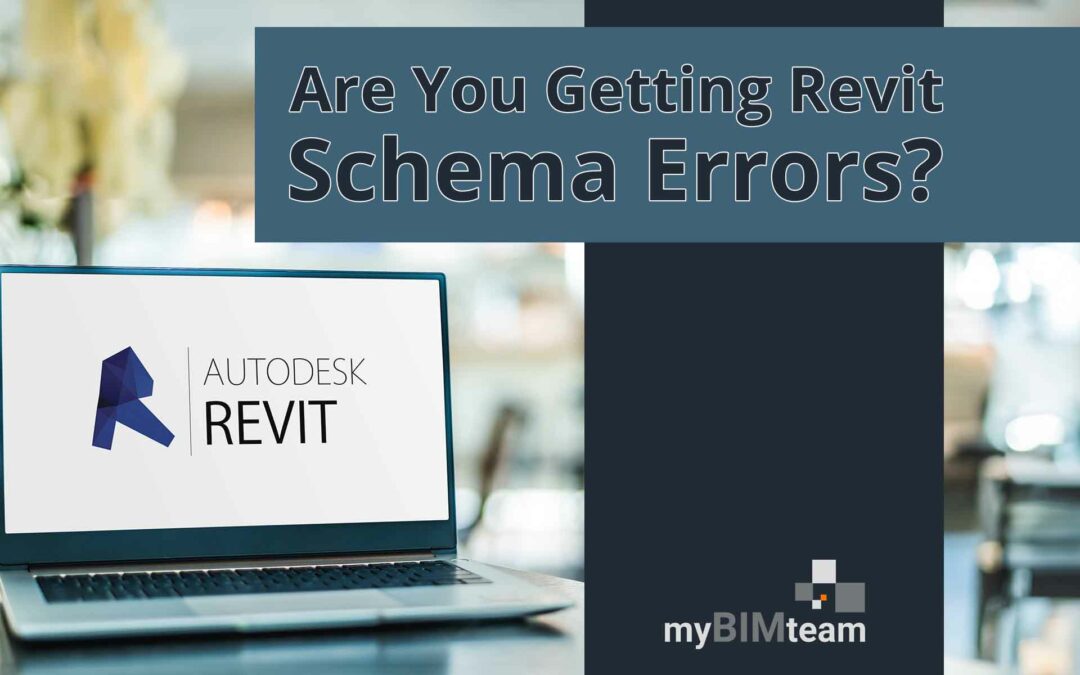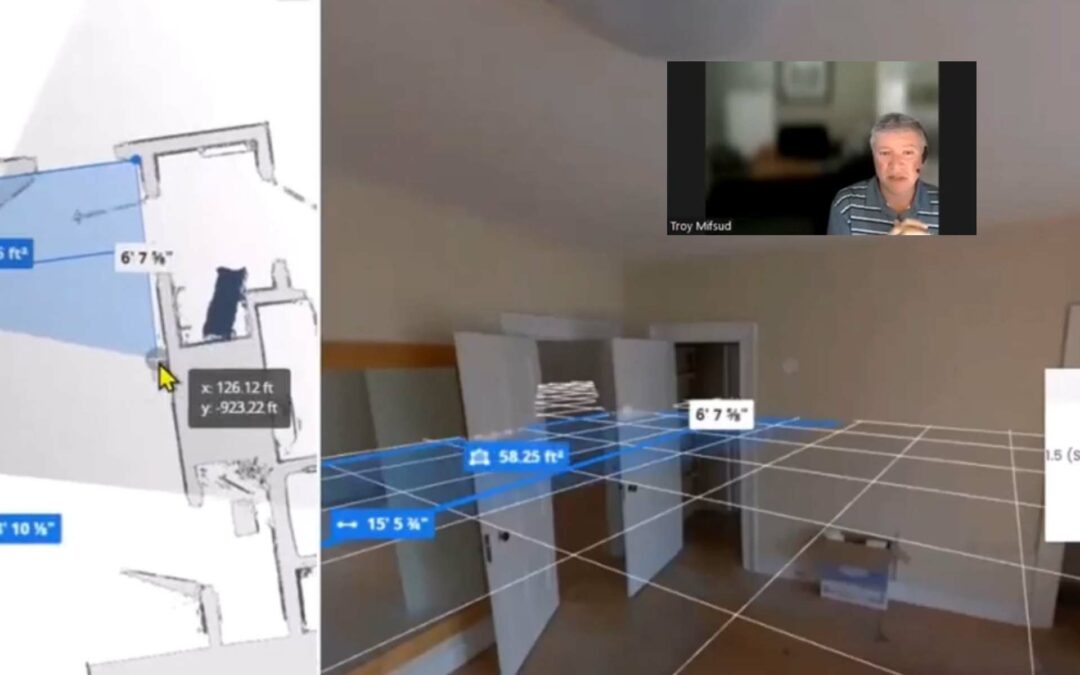Efficient organization of architectural construction documents is crucial for clarity and project success. Drawing lists is pivotal in helping contractors navigate and understand the document set. While sheet order can vary between firms, adherence to standards like the United States National CAD Standard can streamline this process. This blog post explores best practices for sorting sheets in Revit.
Drawing Lists
Architectural construction documents have a sheet order. The order will vary between firms, but the overall concept is to organize the document set from broad to detailed and generally follow the construction phases. For example, the civil drawings are sorted before the architectural drawings, and the plumbing drawings are sorted after the architectural drawings. The United States National CAD Standard specifies a sheet order.
Sorting Order
Creating a list of drawings in Revit sorted by sheet number will not work. The sheet number will sort the architecture drawings (A-101) before the civil drawings (C-101) because of the prefix Discipline Designator (A & C respectively).
myBIMteam recommends using a custom parameter to sort the Sheets. For example, a Sheet Category Project Parameter can be filled out with the following:
- 00 – General
- 05 – Architectural
- 09 – Electrical
myBIMteam likes to add a header to the groupings of sheets in the drawing list, so we create a second Sheet Project Parameter called Sheet Category Heading. Examples include:
- GENERAL
- ARCHITECTURAL
- ELECTRICAL
The Sheet Category Heading sheet data must correspond consistently with the Sheet Category data. In other words, all sheets set to 09 – Electrical, should also include ELECTRICAL.
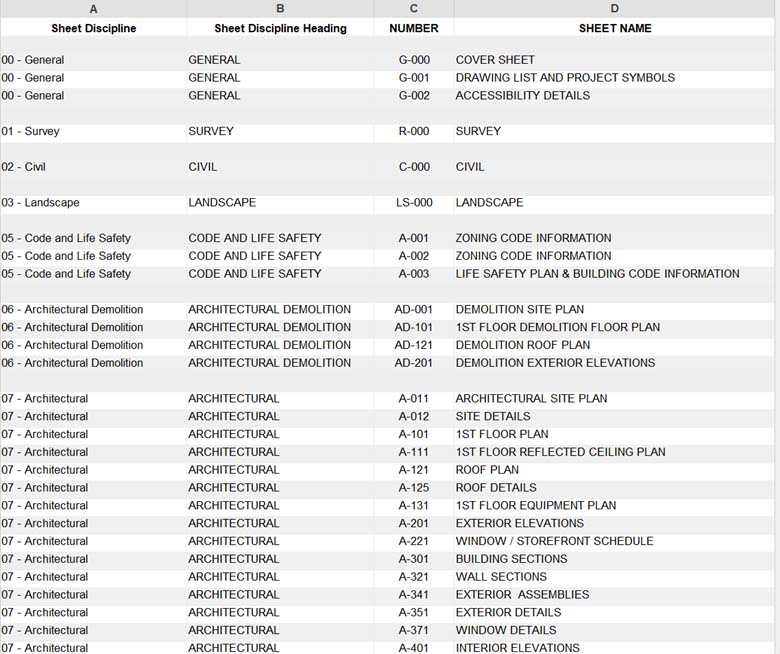
In a Drawing List Schedule sort the schedule by Sheet Category, then by Sheet Category Heading, then by Sheet Number. Each drawing will be sorted accordingly, separating them by category.
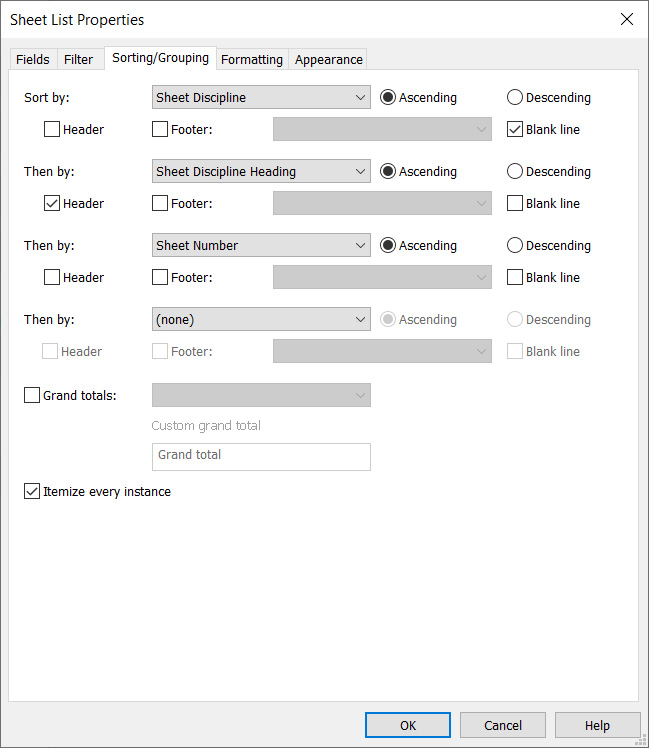
Example of the final Drawing List placed on the sheet:
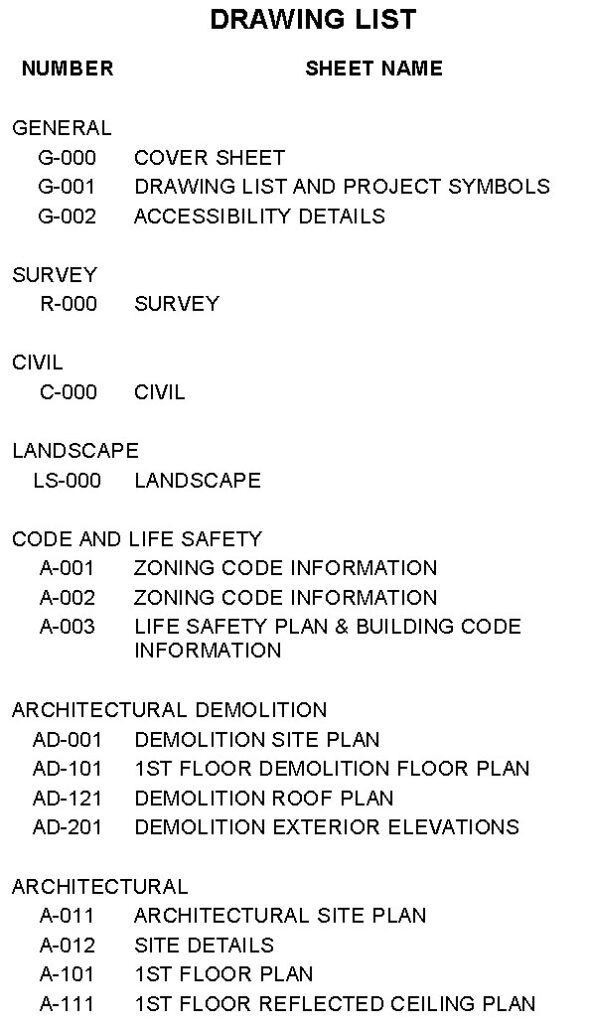
Project Browser
myBIMteam recommends grouping the Sheets in the Project Browser with the same Sheet Category custom parameter. This helps ensure the sheet list schedule will be correct when using Revit for other daily tasks.
Consultant Drawing Lists
If your consultants are also using Revit, their drawings can automatically be included in our drawing lists, but they must consist of and complete all parameters noted in the chart above.
All too often the drawing lists are generated hours before the deadline and it is easily missed to coordinate the sheet parameters for easy sorting in the architect’s drawing list. In these final moments of the project, you have a few options:
1) Use Text Note annotation on a sheet to manually type all of the consultant drawings. This is not desired because of the manual time entering data, reviewing the list, and formatting to match the other sheet list schedules.
2) Enter the consultant drawings into the drawing list as Placeholder Sheets. This can be accomplished in a working sheet schedule by Inserting Data Row. This is helpful when consultants are not using Revit. This method also places the sheets into the sheet list so it will be formatted with the architectural drawings. Understandably there is considerable time to enter the sheet data.

3) NOTE: DiRoots and/or Ideate BIM Link can help utilize Excel to input data into Placeholder Sheets faster than manually typing into Revit.
4) Another option, assuming the consultant is using Revit and their model is linked into the architectural model, is to create a Sheet Schedule per consultant and place the multiple schedules on a sheet. The Revit user can move the schedules on the sheet to the order is correct. The schedules can be filtered either by sheet prefix number and/or link names. myBIMteam likes this quick and accurate approach to generate the sheet lists for consultants.
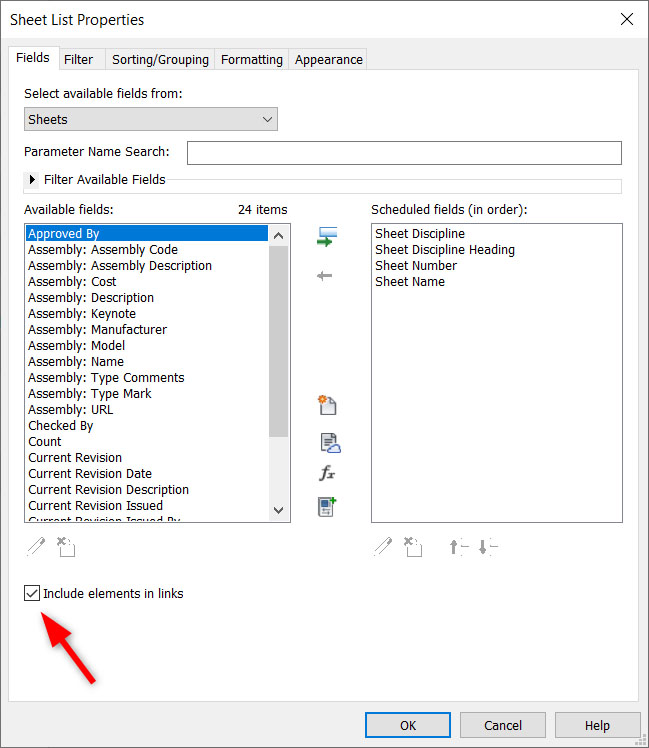
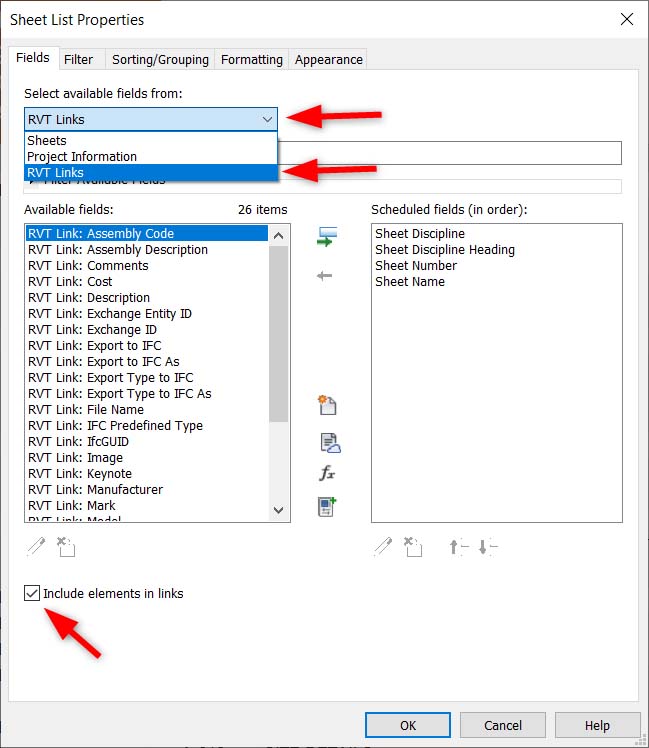
Welcome to Revit 2025
As you streamline your drawing lists and sheet organization, consider how Revit 2025’s Sheet Collections feature can benefit your workflow. It is a built-in Sheet parameter that replaces the custom Sheet Category parameter recommended above. Learn more about Sheet Collections HERE.
We’re Here to Help
Embracing these innovations can lead to more efficient project coordination and clearer communication among project stakeholders. Stay ahead in your BIM journey with myBIMteam’s expertise and guidance.
Written By: Ryan Kowalczyk and Edited By: Heather Babka